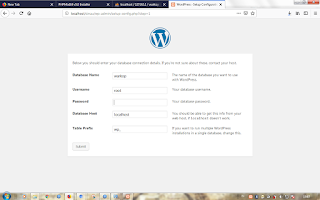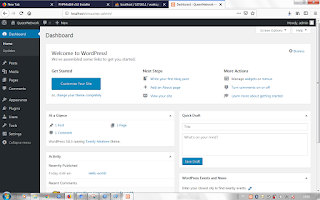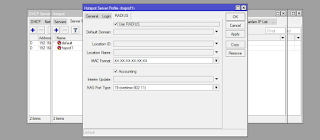Memulai Usaha Voucher Hotspot Dengan Management User Menggunakan PHPMixBill
1. Pertama kita buat setingan Gateway servernya, di sini saya menggunakan Quick Setup agar lebih cepat. Kita isikan Network name sesuai dengan keinginan, selanjutnya kita pilih frequency ysng belum ada. selanjutnya kita pilih cara Automatic, disini saya akan mengisikan Ip address 192.168.10.1, netmask 24, kita ceklist bridge lan port agar otomatis semua lan port telah terbidge, kita isikan DHCPServer Range dan kita ceklist NAT. Seperti gambar berikut
2. Selanjutnya kita isikan DNS karena belum otomatis terisikan. Lihat gambar
3. Kemudian kita rubah IP pada ether 2 menjadi Bridge, seperti gambar
4. Kemudian kita buat Hotspot dengan mensetup Bridge 1, seperti gambar
saya isikan DNS name dengan queen.net
Kemudian kita isikan user default dengan ussername admin dan password admin
5. Kemudian kita masuk ke browser dengan mengetikan ipsaya.com maka akan muncul IP yang sedang kita gunakan, seperti gambar
6. Jika sudah tahu IP yang kita gunakan selanjutnya kita masukan IP tersebut ke Firewall NAT pada mikrotik seperti gambar berikut dan kita isikan Action Masquerade lalu Apply dan OK
7. Setelah settingan pada Mikrotik selesai kita jalankan Xampp dan start Apache dan MySQL seperti gambar
8. Setelah itu kita ekstrak file master wordpress, setelah di ekstrak kemudian kita copy pada file Xampp kita, pada (Local Disk C>Xampp>htdocs) jangan lupa ganti nama sesuai yang diinginkan
9. Selanjutnya kita masuk pada browser dan kita ketikkan alamat Wordpress yang telah kita ganti dengan format( localhost/sinau(nama yang telah kita ganti)) maka akan muncul tampilan Wordpress seperti gambar lalu kita klik Lets go. Seperti gambar
10. Kemudian kita buat database pada phpmyadmin dengan cara ketikkan localhost/phpmyadmin pada address bar. Bila sudah masuk tampilan phpmyadmin kita klik new pada Create database kita ketikkan nama sesuai keinginan. Disini kita langsung membuat dua database untuk Wordpress( saya berinama warkop) dan PHPMixBil (saya berinama sinaubareng). Seperti gambar berikut
11. Setelah kita membuat database selanjutnya kita lanjutkan ke konfigurasi Wordpress, setelah kita klik Lets go tadi, maka kita akan mengisikan seperti gambar di bawah ini. Dtabase Name kita isikan sesuai nama database yang sudah kita buat pada phpmyadmin, ussername harus kita isikan root, password kita kosongkan karena pada saat kita membuat database kita tidak memberikan password, Database Host kita isikan localhost dan Table Prefilx kita isikan wp_ lalu kita klik submit. Lihat gambar
12. Setelah kita submit maka kita akan disuruhkan untuk mengisikan informasi
Site Title : Isikan sesuai keinginan
Ussername : isikan sesuai keinginan
Password : isikan sesuai keinginan
Your Email : isikan Email anda
Kemudian kita klik Install Wordpress.Lihat gambar
13. Setelah kita mengklik Install Wordpress selanjutnya kita akan diperintahkan untuk mengisikan Ussername dan Password yang telah kita isikan tadi. Saya mengisikan ussername admin password admin selanjutnya klik log in. lihat gambar
Maka akan masuk kedalam tampilan wordpress seperti berikut
14. Selanjutnya kita akan menginstall PHP MixBil
Pertama kita ekstrak file master PHP MixBil dan masukkan file ekstrakan pada(Local Disk C>Xampp>htdocs) kemudian ganti nama dengan nama yang kalian inginkan. disini kita akan menggunakan nama sinaubareng.
15. setelah itu masuk ke browser ketikan pada URL localhost/phpmyadmin akan ada tampilan berikut pilih new di pojok kiri lalu isikan database dengan nama yang kita inginkan contohnya sinau bareng queen, klik create .
16. klik di new tab ketik localhost/(nama folder extract php mixbill yang anda buat pada folder xampp > htdoc ) di URL.setelah muncul tampilan seperti di bawah ini lanjut dengan mengklik accept&continue.
setelah itu klik continue
17. setelah kita mengcontinue akan ada beberapa kolom yang harus kita isi seperti tampilan di bawah ini.
a. database host = localhost
b database username = root
c. untuk database password tidak perlu di isi
d.database name =diisi dengan database name yang telah kita buat sebelumnya pada localhost/phpmyadmin.
jika sudah klik submit maka akan muncul tampilan seperti di bawah lanjutkan dengan klik continue.
18. Disini kita akan muncul Ussername dan Password default dari PHP MixBil
19. Setelah itu kita masukkan Ussername dan Password default seperti diatas
20. Setelah kita masuk ke tampilan PHP MixBil, langkah pertama kita akan masuk ke menu Edit Usser untuk memberikan identitas pengguna, seperti gambar di bawah
19. Kemudian kita akan mengconnectkan PHP MixBil dengan Router yang telah kita setting. Kita masuk menu Network di sebelah kiri kemudian pilih menu Routers
isikan seperti contoh berikut
a. router name = bebas (disini kita menggunakan nama sinau bareng queen)
b. ip address = menggunakan settingan ip address pada ether 2 di winbox
untuk router secret dan description kosongkan saja.
klik save change.
20. langkah selanjutnya kembali ke menu network dan pilih ip pool > klik new ip pool
a. name pool = bebas (untuk contoh kita memberikan nama sinau bareng queen )
b. range pool = menggunakan ip ether 2 (contoh 192.168.30.2-192.168.30.254 ) lalu klik sav change lebih jelasnya ada pada gambar di bawah ini.
21. setelah selesai kembali lagi ke menu sebelah kiri klik menu services dan pilih bandwidth plans.
a. bandwidth name = bebas (kita menggunakan sinau bareng)
b. untuk rate download dan rate upload kita isikan 1 mbps lalu klik submit
22. kembali ke menu service pilih hotspot plans > new service plan, lalu isikan seperti pada gambar di bawah ini.
23. langkah berikutnya kita akan membuat voucher klik pada menu prepaid > prepaid vouchers > add vouchers
a. type = hotspot plans
b. routers = sinau bareng queen
c. number of vouchers = kita akan membuat 5 voucher
d. lenght code = bebas ( jumlah digit code pada voucher yang kita buat ) klik generate lihat pada tampilan di bawah ini.
akan muncul tampilan seperti berikut.
24. setelah langkah di atas berhasil kita akan membuat membuat new contact untuk customer
a. username = bebas (kita menggunakan siswa )
b. full name = queen
c. password lalu ulangi ketik password yang akan di gunkan di confirm password
d. address = alamat customer (kita menggunakan daerah banjarnegara )
e. phone number = nomer telephon customer
setelah kolom terisi klik save changes
25. untuk mengecek apakah settingan berhasil kita akan masuk ke customer dengan mengklik new tab pada URL ketik localhost/ (nama folder yang ada di php)/index-php?_route=login .lalu masukan user name dan password klik login.
25. setelah login tampilannya akan seperti di bawah ini.
setelah itu masukan code voucher yang telah customer dapat dari admin.klik rechard
sekian tutorial dari saya semoga bermanfaat :)
selamat mencoba
wassalamualaikum wr.wb