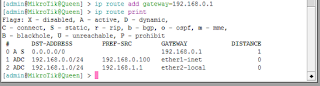Assalamualaikum Wr. Wb.
Pada kesempatan kali ini kami akan memberikan tutorial cara mudah konfigurasi VRRP dan VPLS di Mikrotik. Kali ini kami akan menggabungkan kedua konfigurasi VRRP dan VPLS . Sebelum itu kita pahami dulu pengertian dari VRRP dan VPLS
VRRP (Virtual Router Redundancy Protocol) merupakan sebuah interface (virtual) dari RouterOS MikroTik yang memungkinkan kita untuk membuat beberapa router sebagai gateway dari jaringan lokal yang satu segment. Komunikasi antar router akan menggunakan sebuah Virtual Router ID dan pada interface VRRP dimasing-masing router akan dipasang sebuah single IP Address yang nantinya akan digunakan sebagai gateway dari jaringan lokal tersebut. Nah, karena ada beberapa router yang menjadi gateway dari satu jaringan lokal, maka kita bisa juga melakukan sebuah 'Prioritas'. Dengan kata lain ada satu router yang bisa dijadikan sebagai gateway utama dan yang lain akan menjadi backup. Seperti halnya mekanisme dari 'Fail Over' jika jalur dari gateway utama putus maka bisa di-cover oleh jalur yang lain. Hal ini mungkin cukup membantu jika pada suatu saat ketika gateway utama bukan hanya jalur nya saja yang putus namun juga mengalami kerusakan pada perangkat dan dengan segera akan bisa di-backup oleh perangkat yang lain tanpa kita perlu melakukan konfigurasi baru dari router tersebut. Sumber:http://mikrotik.co.id/artikel_lihat.php?id=160
VPLS (Virtual Private LAN Service) adalah layanan virtual LAN yang bersifat pribadi, menghubungkan antara dua titik/node pada jaringan komputer yang dilakukan melalui sebuah tunnel (semacam terowongan).
VPLS merupakan salah satu cara yang paling inovatif untuk meyediakan Ethernet VPNs, yang mengijinkan beberapa tempat dikoneksikan menggunakan sebuah jembatan (bridge) melalui sebuah jaringan yang diatur oleh penyedia layanan dengan dukungan MPLS. Seluruh klien menggunakan sebuah VPLS terlihat seolah-olah berada pada jaringan Local Area Network (LAN) yang sama, padahal mereka berada pada lokasi-lokasi yang berbeda. VPLS menggunakan interface Ethernet kepada pelanggan, dimana mengijinkan penyediaan layanan yang cepat dan fleksibel.
VPLS dapat menghubungkan beberapa kawasan geografi yang terpisah dengan cara menjembatani antara LAN dengan interface VPLS . Fitur VPLS memiliki segmen Local Area Network yang sama, walaupun secara kondisi geografisnya berjauhan. Sumber :http://my-computernetworking.blogspot.com/2015/10/cara-mengkonfigurasi-vpls-virtual.html
Kita akan membuat konfigurasi sesuai topologi di bawah ini :

Langkah pertama kita akan melakukan konfigurasi VRRP terlebih dahulu, ikuti langkah-langkah dibawah ini:
ROUTER UTAMA-VRRP
1. Langkah pertama, kita berinama terlebih dahulu router yang akan kita setting sebagai Router Utama dengan mengetikan perintah seperti di bawah :

2. Kemudian kita berinama masing-masing interfacenya agar lebih mudah, jika sudah kita berinama masing-masing interfacenya lalu kita ketikkan perintah print untuk melihat apakah peritah yang kita ketikkan sudah terkonfigurasi.
Disini kita akan menambahkan Interface untuk VRRP nya ke interface ether 2 yang akan dihubungkan ke switch, kita akan menambahkan vrrp-id:50(router utama=router backup) kemudian untuk prioritinya:100(router utama>routerbackup)
Seperti gambar dibawah ini :

3. Selanjutnya kita berikan IP address untuk interfacenya. untuk ip ether2 harus satu network dengan ip ether2 pada router backup nantinya, kemudian untuk ip vrrpnya sama dengan ip vrrp pada router backup. Seperti gambar dibawah ini :

4. Selanjutnya IP Firewall NATnya

5. Lalu DNS

6. Kemudian kita lakukan routing ke internet seperti dibawah ini :

7. Selanjutnya kita lakukan ping ke ip google untuk mengecek apakah router kita sudah mengakses internet, seperti gambar dibawah :

Jika sudah me;akukan settingan diatas selanjutnya kita akan melakukan settingan pada Router Backupnya
ROUTER BACKUP
1. Seperti langkah diatas kita beri identitas terlebih dahulu

2. Lalu kita berinama masing-masing interfacenya. Lihat gambar dibawah ini :

3. Kemudian kita beri ip pada masing-masing interfacenya

4. Berikutnya kita tambahkan Firewall NATnya

5. Kemudian DNS server

6. Lalu kita Routing ke internet

7. Selanjutnya kita lakukan ping apakah sudah terkoneksi ke internet

8. Kemudian kita lakukan pengecekan apakah router utama dan router backup saling terkoneksi
Disini kita lakukan ping dari Router Backup ke ip VRRP pada Router Utama

9. Sebaliknya kita juga lakukan ping dari Router Utama ke ip VRRP pada Router Backup

Jika sudah saling terkoneksi seperti diatas maka sudah berhasil
KONFIGURASI VPLS
Disini kita akan memanfaatkan konfigurasi vpls untuk menghubungkan client dari Router A untuk dapat mengirim paket pada Router B, begitu juga pada client router B agar dapat mengirim paket pada Router A. Kita akan setting vpls sesuai dengan topologi diatas, inet kita dapatkan dari konfigurasi vrrp, mari kita lakukan settingannya
SETTING GATEWAY SERVER PADA ROUTER A
1. Langkah pertama yang harus kita lakukan adalah membuat settingan gateway server pada router A, kita setting dengan metode CLI/ terminal winbox

2. Kemudian kita sesuaikan ip eth1 kita, kita ubah menjadi 192.168.2.3/24 (karena 2 sudah dipakai pada router backup)

3. Kemudian lakukan routing pada gateway vrrp

4. Langkah berikutnya adalah kita buat settingan untuk wlan nya, seperti pada topologi, pada router A wlan nya sebagai mode AP, maka lakukan settingna berikut, (jangna lupa untuk frequensy harap berbeda dengan wifi sekitar)

SETTING GATEWAY SERVER PADA ROUTER B
1. Pertama, seperti biasa kita buat settingan gateawy servernya, disini sudah kami gabung untyk settingan wirelessnya(station dengan menangkap wifi dari ap router a).




2. Langkah berikutnya adalah kita konekkan wifi kita sebagai tation dari router a, dengan cara scan> pilih wifinya > lalu konek, kemudian security profile kita samakan dengan yang sudah kita buat sebelumnya yaitu vpls(security profile berisi password yang sama dengan wifi router a).

Kemudian lihat statusnya apakah sudah R atau belum, jika sudah, maka sudah terkoneksi

SETTING VPLS PADA ROUTER A
1. Pada interface mpls kita gunakan wlan karena merupakan ether yang kita manfaatkan untuk terhubung pada router B

2. Kemudian masih pada menu mpls, pada bagian bawah tab ldp interfaces terdapat tab ldp settings, disini kita ceklist enable dan isi lsr dan juga transport address dengan ip wlan

3. Langkah selanjutnya kita setting vpls nya, remote peer maksudnya adalah ip yang akan kita remote yang sudah terhubung pada router a

4. Langkah selanjutnya adalah kita bridge port vpls dengan port eth2 kita, karena kita akan mengkoneksikan client router a ke router b maupun client router b ke router a, kemudian ubah interface ether2 ke bridge1



SETTING VPLS PADA ROUTER B
1. Settingannya hampir sama dengan settingan pada router a, pertama kita buat mpls terlebih dahulu

2. Berikutnya kita buka lagi ldp setting pada menu mpls

3. Kemudian kita buat vpls nya,

4. Berikutnya kita bridge port vpls dengan port eth2 kita, sama seperti pada router a


5. Ada tambahan static routing dari client menuju router a,
(Lakukan hal yang sama pada router a dengan dst address: 192.168.42.1 dan gateway: 10.10.10.5 )

TEST CLIENT DARI ROUTER B
1. Setting ip pc sesuai network bridge1

Pada kesempatan kali ini kami akan memberikan tutorial cara mudah konfigurasi VRRP dan VPLS di Mikrotik. Kali ini kami akan menggabungkan kedua konfigurasi VRRP dan VPLS . Sebelum itu kita pahami dulu pengertian dari VRRP dan VPLS
VRRP (Virtual Router Redundancy Protocol) merupakan sebuah interface (virtual) dari RouterOS MikroTik yang memungkinkan kita untuk membuat beberapa router sebagai gateway dari jaringan lokal yang satu segment. Komunikasi antar router akan menggunakan sebuah Virtual Router ID dan pada interface VRRP dimasing-masing router akan dipasang sebuah single IP Address yang nantinya akan digunakan sebagai gateway dari jaringan lokal tersebut. Nah, karena ada beberapa router yang menjadi gateway dari satu jaringan lokal, maka kita bisa juga melakukan sebuah 'Prioritas'. Dengan kata lain ada satu router yang bisa dijadikan sebagai gateway utama dan yang lain akan menjadi backup. Seperti halnya mekanisme dari 'Fail Over' jika jalur dari gateway utama putus maka bisa di-cover oleh jalur yang lain. Hal ini mungkin cukup membantu jika pada suatu saat ketika gateway utama bukan hanya jalur nya saja yang putus namun juga mengalami kerusakan pada perangkat dan dengan segera akan bisa di-backup oleh perangkat yang lain tanpa kita perlu melakukan konfigurasi baru dari router tersebut. Sumber:http://mikrotik.co.id/artikel_lihat.php?id=160
VPLS (Virtual Private LAN Service) adalah layanan virtual LAN yang bersifat pribadi, menghubungkan antara dua titik/node pada jaringan komputer yang dilakukan melalui sebuah tunnel (semacam terowongan).
VPLS merupakan salah satu cara yang paling inovatif untuk meyediakan Ethernet VPNs, yang mengijinkan beberapa tempat dikoneksikan menggunakan sebuah jembatan (bridge) melalui sebuah jaringan yang diatur oleh penyedia layanan dengan dukungan MPLS. Seluruh klien menggunakan sebuah VPLS terlihat seolah-olah berada pada jaringan Local Area Network (LAN) yang sama, padahal mereka berada pada lokasi-lokasi yang berbeda. VPLS menggunakan interface Ethernet kepada pelanggan, dimana mengijinkan penyediaan layanan yang cepat dan fleksibel.
VPLS dapat menghubungkan beberapa kawasan geografi yang terpisah dengan cara menjembatani antara LAN dengan interface VPLS . Fitur VPLS memiliki segmen Local Area Network yang sama, walaupun secara kondisi geografisnya berjauhan. Sumber :http://my-computernetworking.blogspot.com/2015/10/cara-mengkonfigurasi-vpls-virtual.html
Kita akan membuat konfigurasi sesuai topologi di bawah ini :

Langkah pertama kita akan melakukan konfigurasi VRRP terlebih dahulu, ikuti langkah-langkah dibawah ini:
ROUTER UTAMA-VRRP
1. Langkah pertama, kita berinama terlebih dahulu router yang akan kita setting sebagai Router Utama dengan mengetikan perintah seperti di bawah :

2. Kemudian kita berinama masing-masing interfacenya agar lebih mudah, jika sudah kita berinama masing-masing interfacenya lalu kita ketikkan perintah print untuk melihat apakah peritah yang kita ketikkan sudah terkonfigurasi.
Disini kita akan menambahkan Interface untuk VRRP nya ke interface ether 2 yang akan dihubungkan ke switch, kita akan menambahkan vrrp-id:50(router utama=router backup) kemudian untuk prioritinya:100(router utama>routerbackup)
Seperti gambar dibawah ini :

3. Selanjutnya kita berikan IP address untuk interfacenya. untuk ip ether2 harus satu network dengan ip ether2 pada router backup nantinya, kemudian untuk ip vrrpnya sama dengan ip vrrp pada router backup. Seperti gambar dibawah ini :

4. Selanjutnya IP Firewall NATnya

5. Lalu DNS

6. Kemudian kita lakukan routing ke internet seperti dibawah ini :

7. Selanjutnya kita lakukan ping ke ip google untuk mengecek apakah router kita sudah mengakses internet, seperti gambar dibawah :

Jika sudah me;akukan settingan diatas selanjutnya kita akan melakukan settingan pada Router Backupnya
ROUTER BACKUP
1. Seperti langkah diatas kita beri identitas terlebih dahulu

2. Lalu kita berinama masing-masing interfacenya. Lihat gambar dibawah ini :

3. Kemudian kita beri ip pada masing-masing interfacenya

4. Berikutnya kita tambahkan Firewall NATnya

5. Kemudian DNS server

6. Lalu kita Routing ke internet

7. Selanjutnya kita lakukan ping apakah sudah terkoneksi ke internet

8. Kemudian kita lakukan pengecekan apakah router utama dan router backup saling terkoneksi
Disini kita lakukan ping dari Router Backup ke ip VRRP pada Router Utama

9. Sebaliknya kita juga lakukan ping dari Router Utama ke ip VRRP pada Router Backup

Jika sudah saling terkoneksi seperti diatas maka sudah berhasil
KONFIGURASI VPLS
Disini kita akan memanfaatkan konfigurasi vpls untuk menghubungkan client dari Router A untuk dapat mengirim paket pada Router B, begitu juga pada client router B agar dapat mengirim paket pada Router A. Kita akan setting vpls sesuai dengan topologi diatas, inet kita dapatkan dari konfigurasi vrrp, mari kita lakukan settingannya
SETTING GATEWAY SERVER PADA ROUTER A
1. Langkah pertama yang harus kita lakukan adalah membuat settingan gateway server pada router A, kita setting dengan metode CLI/ terminal winbox

2. Kemudian kita sesuaikan ip eth1 kita, kita ubah menjadi 192.168.2.3/24 (karena 2 sudah dipakai pada router backup)

3. Kemudian lakukan routing pada gateway vrrp

4. Langkah berikutnya adalah kita buat settingan untuk wlan nya, seperti pada topologi, pada router A wlan nya sebagai mode AP, maka lakukan settingna berikut, (jangna lupa untuk frequensy harap berbeda dengan wifi sekitar)

SETTING GATEWAY SERVER PADA ROUTER B
1. Pertama, seperti biasa kita buat settingan gateawy servernya, disini sudah kami gabung untyk settingan wirelessnya(station dengan menangkap wifi dari ap router a).




2. Langkah berikutnya adalah kita konekkan wifi kita sebagai tation dari router a, dengan cara scan> pilih wifinya > lalu konek, kemudian security profile kita samakan dengan yang sudah kita buat sebelumnya yaitu vpls(security profile berisi password yang sama dengan wifi router a).

Kemudian lihat statusnya apakah sudah R atau belum, jika sudah, maka sudah terkoneksi

SETTING VPLS PADA ROUTER A
1. Pada interface mpls kita gunakan wlan karena merupakan ether yang kita manfaatkan untuk terhubung pada router B

2. Kemudian masih pada menu mpls, pada bagian bawah tab ldp interfaces terdapat tab ldp settings, disini kita ceklist enable dan isi lsr dan juga transport address dengan ip wlan

3. Langkah selanjutnya kita setting vpls nya, remote peer maksudnya adalah ip yang akan kita remote yang sudah terhubung pada router a

4. Langkah selanjutnya adalah kita bridge port vpls dengan port eth2 kita, karena kita akan mengkoneksikan client router a ke router b maupun client router b ke router a, kemudian ubah interface ether2 ke bridge1



SETTING VPLS PADA ROUTER B
1. Settingannya hampir sama dengan settingan pada router a, pertama kita buat mpls terlebih dahulu

2. Berikutnya kita buka lagi ldp setting pada menu mpls

3. Kemudian kita buat vpls nya,

4. Berikutnya kita bridge port vpls dengan port eth2 kita, sama seperti pada router a


5. Ada tambahan static routing dari client menuju router a,
(Lakukan hal yang sama pada router a dengan dst address: 192.168.42.1 dan gateway: 10.10.10.5 )

TEST CLIENT DARI ROUTER B
1. Setting ip pc sesuai network bridge1

2. Kemudian lakukan test ping dari pc R B ke ip wan R A, dan juga lakukan test ping menuju ip LAN R-A


3. Jika sudah terkoneksi maka cek trafik pada router (mpls > vpls > traffik).

Lakukan hal yang sama pada client Router A, dan cek trafikknya juga pada vpls,
Seperti itu tadi settingan gabungan antara vrrp dan juga vpls dengan cara yang mudah dan singkat, mohon maaf apabila da kesalah, semoga bermanfaat...😊👍👍
Wasallamu'alaikum Wr. Wb.

Lakukan hal yang sama pada client Router A, dan cek trafikknya juga pada vpls,
Seperti itu tadi settingan gabungan antara vrrp dan juga vpls dengan cara yang mudah dan singkat, mohon maaf apabila da kesalah, semoga bermanfaat...😊👍👍
Wasallamu'alaikum Wr. Wb.